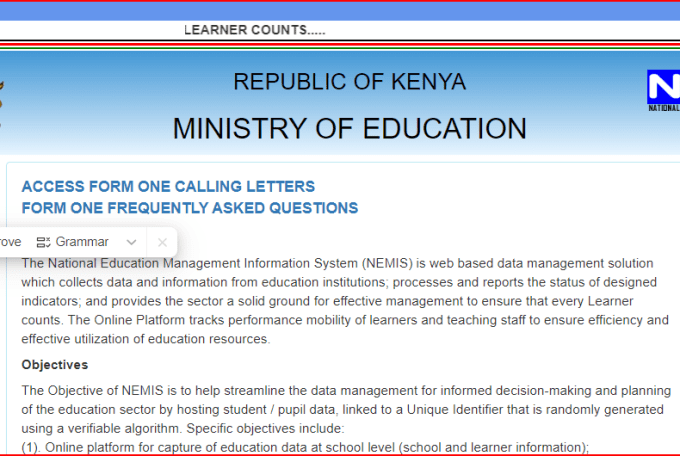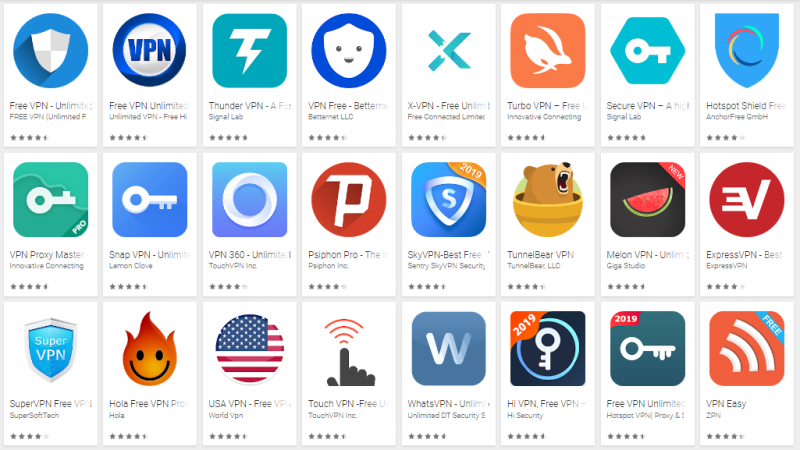Here is how you can create web and API Operators for Safaricom’s lipa na Mpesa paybill number or till number.
CREATING WEB AND API OPERATORS
- Visit the MPESA Portal url https://org.ke.m-pesa.com/ and login with the username and password you received from Safaricom after sending them the letter on Step 1 above. Note that Shortocode refers to either Paybill Number or Store number (use Store number if you have a Till Number




- Enter the One Time Passcode (OTP) that is sent to your phone number


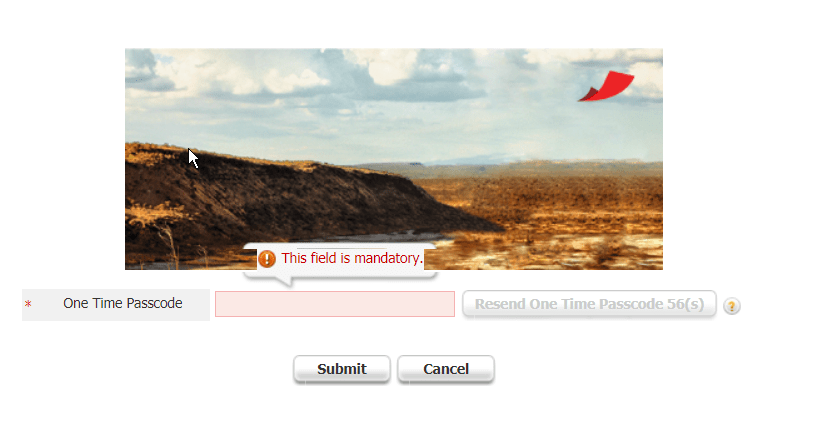
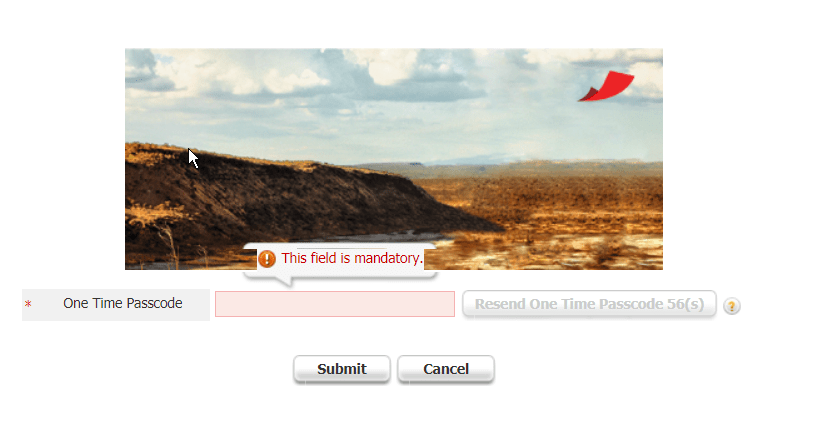
- Once logged in, click on Browse Organization




- Next, click on Operators, then click on the Add icon




Create an API Operator
- Start by creating an API operator. Select API under Access Channel


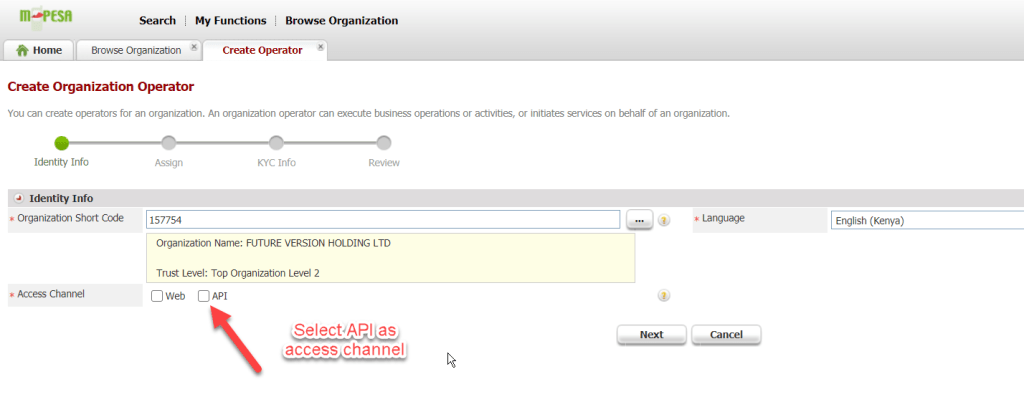
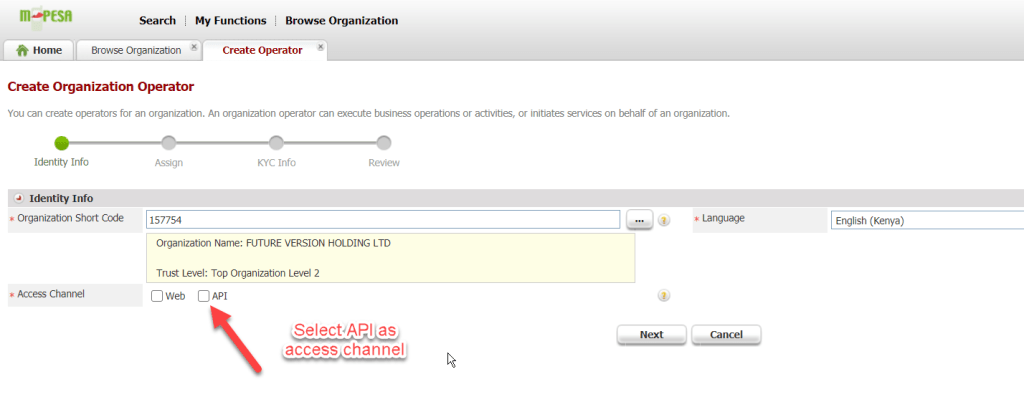
- Enter an appropriate API username and click on Next


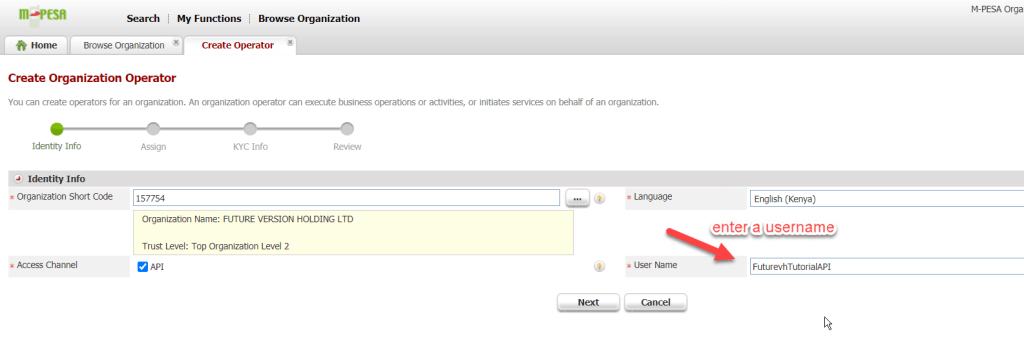
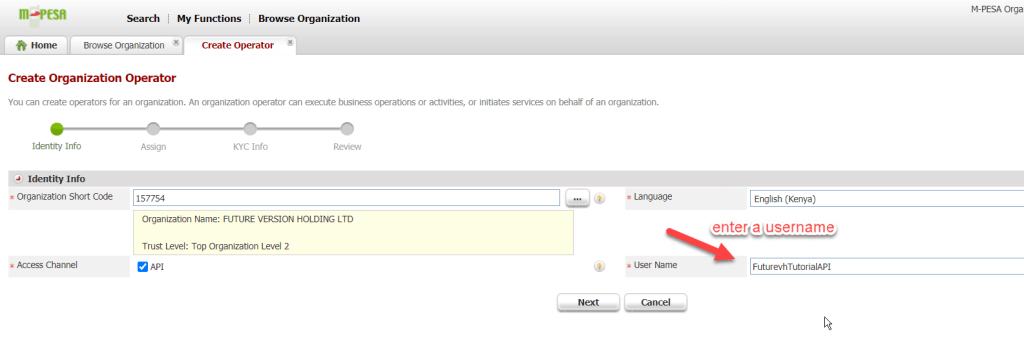
- Under Rule Profile, select Web Operator Rule Profile




- Then click on the *Add* icon, and select the following options under the Select Role dialog, then click on OK




- After that, you’ll see screen of the roles you just select, you can add more roles here or just hit the Next button




- The next option is the *Know Your Customer — KYC* fields, enter the details and click on next. Make sure under Preferred Notification Channel, you select SMS and your phone number follows the format 2547xxyyyyyy e.g 254746490042. After that click on next and finish




Create a Web Operator
- Click on Operators then on the Add icon


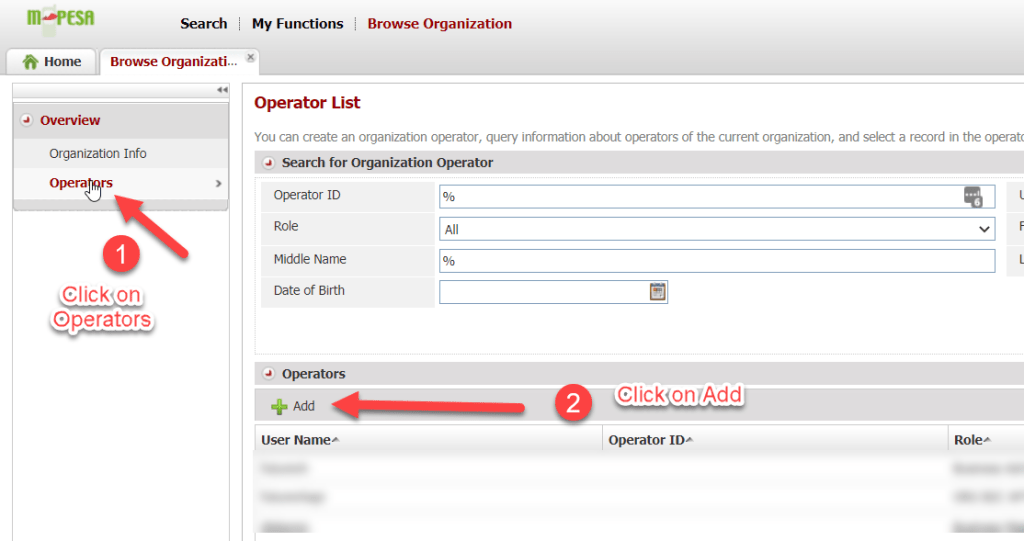
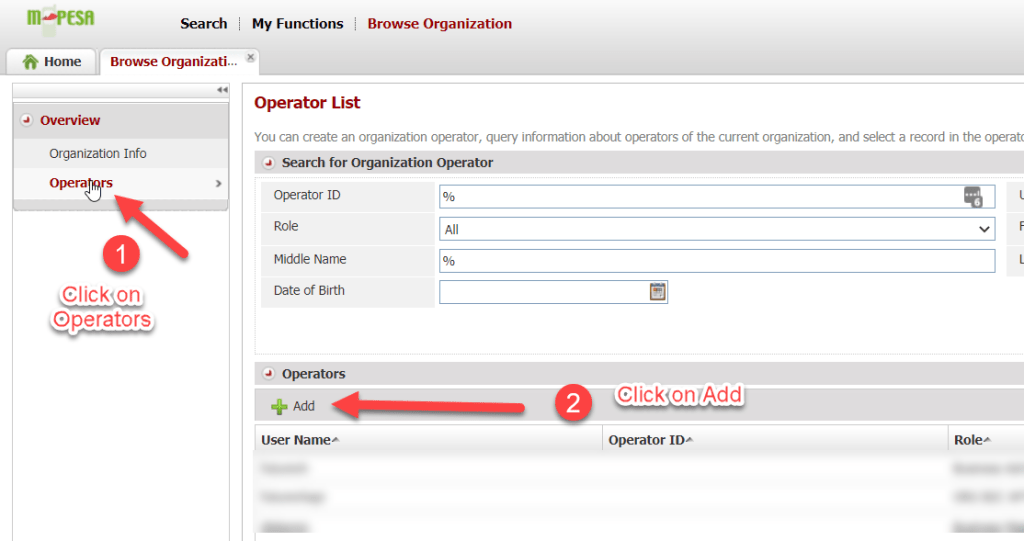
- Then select Web under Access Channel




- Enter an appropriate username and note it down as you will need it to login back to the MPESA portal later




- Under Rule Profile, Select Web Operator Rule Profile




- Then click on Add button and select the options shown below under Role


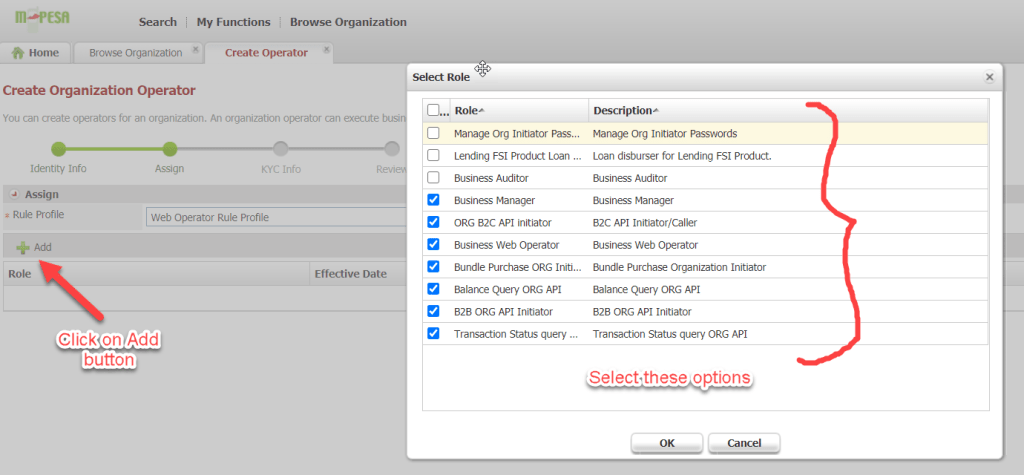
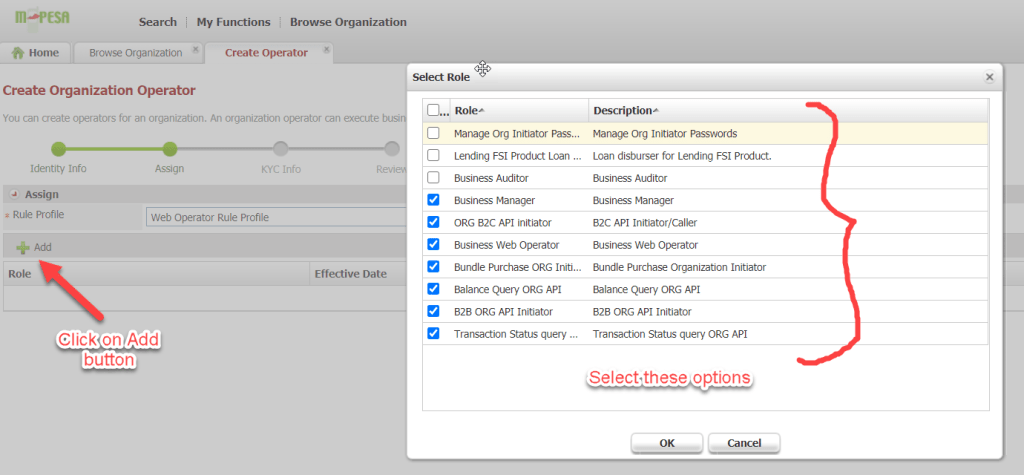
- Then hit next after that




- Fill in the KYC details as shown below


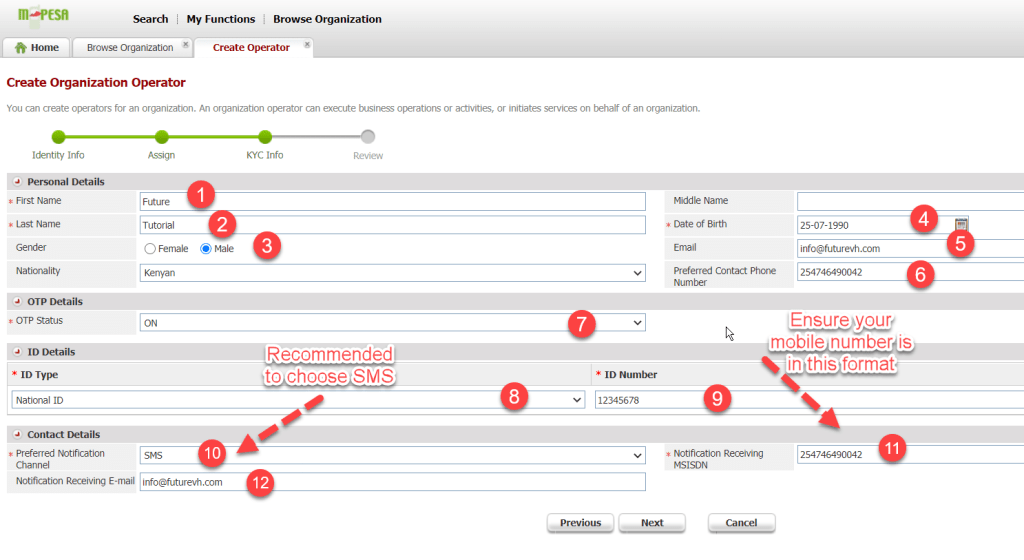
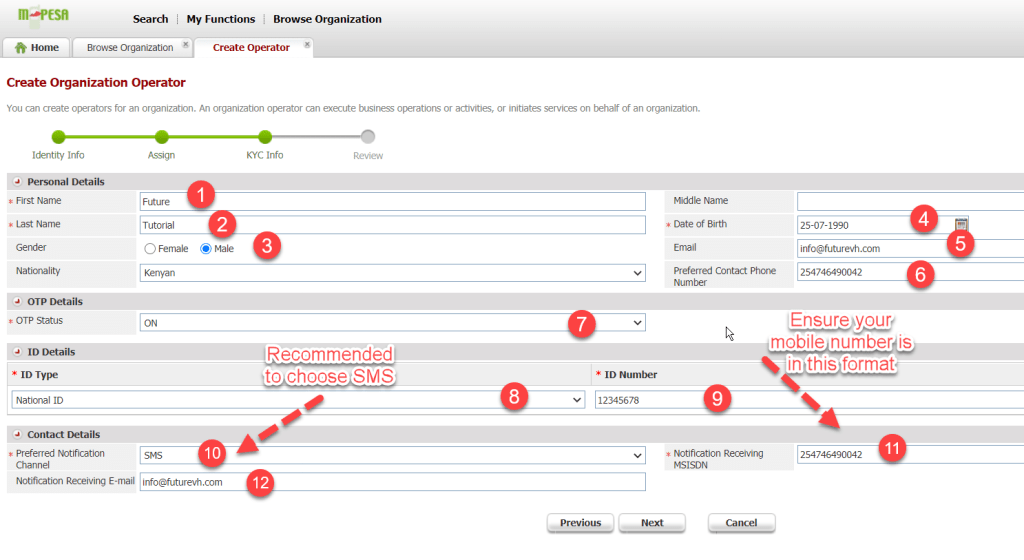
- Finally submit to create your Web Operator. Immediately you submit, you will receive a SMS on the number you entered under KYC information. The SMS contains the username and password for your Web Operator. Logout and log back in using the details on sent the SMS to activate the Web Operator. In order for the plugin to work, the web operator must be active


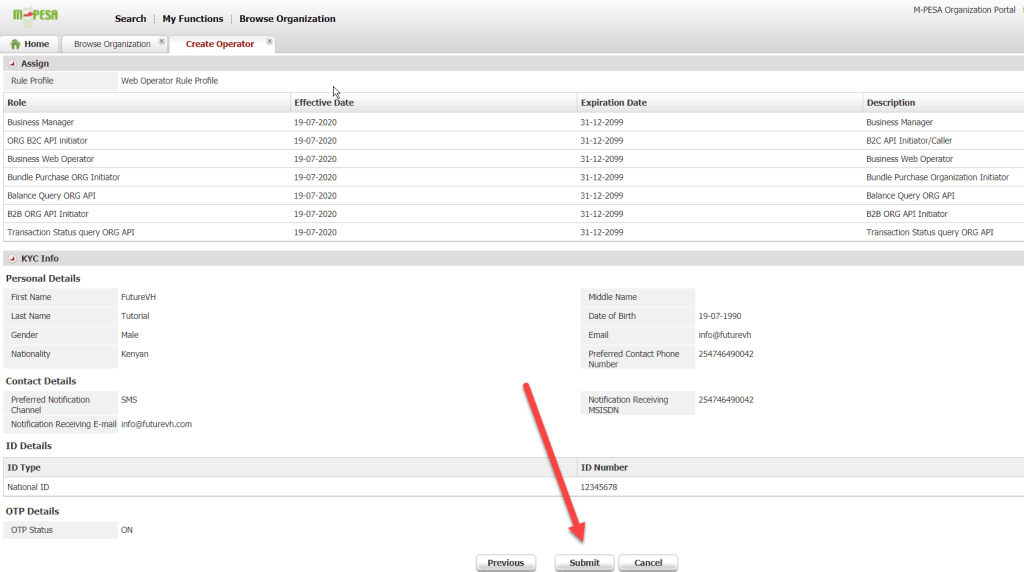
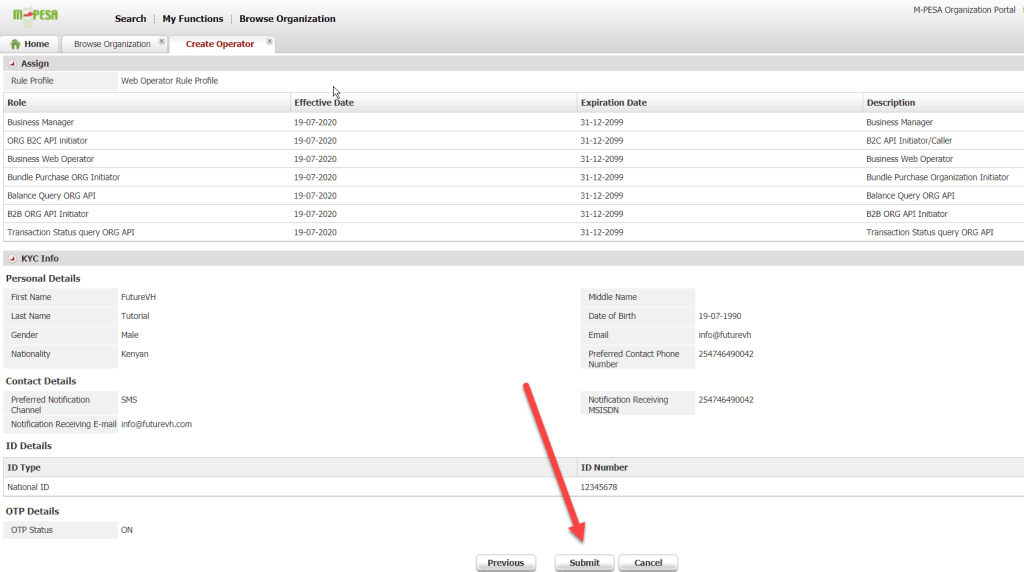
c) Creating Consumer and Secret Keys on Daraja
- Go to https://developer.safaricom.co.ke/ and create an account (or login if you already have an account )


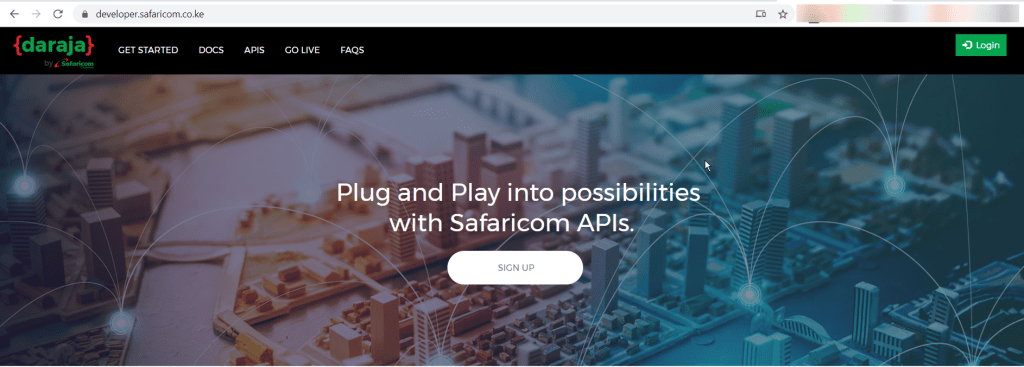
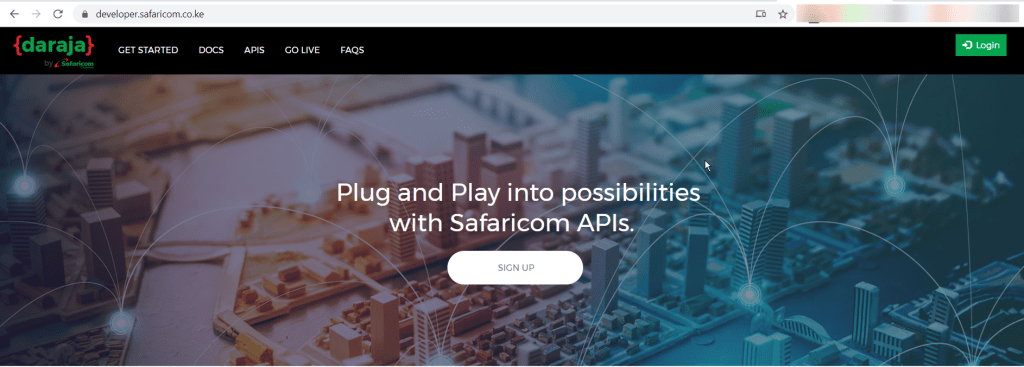
- Click on GO LIVE menu option


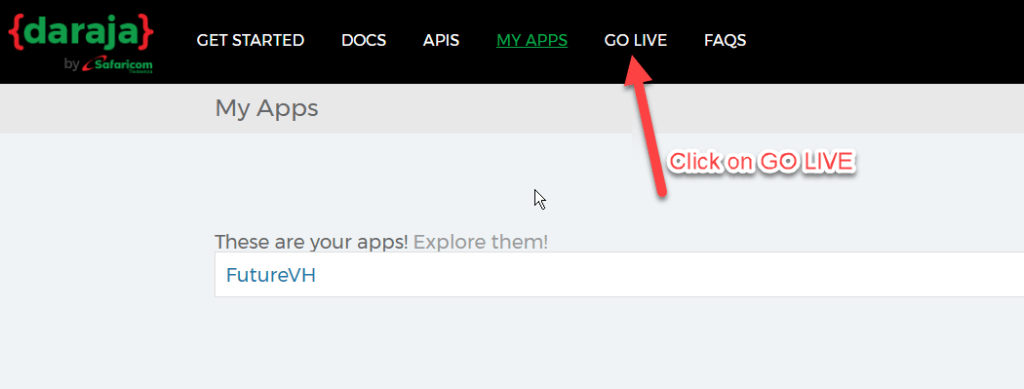
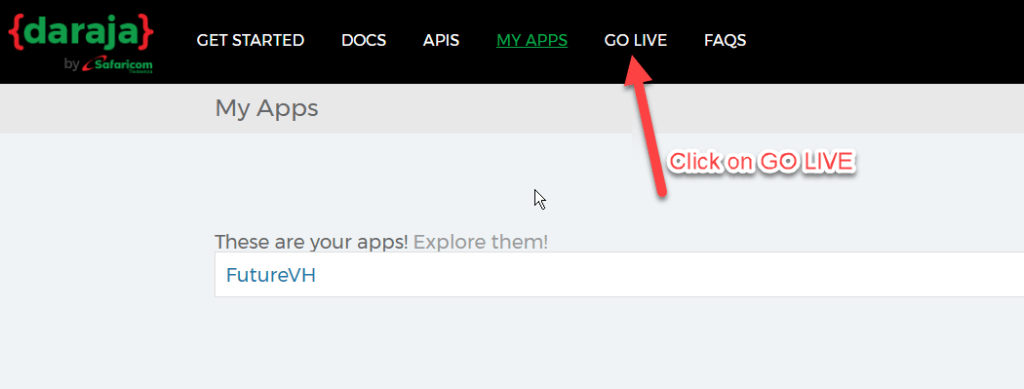
- Download this testcases excel file to your computer, then choose it Upload Test Results, then hit the *Upload* button to ensure the file is uploaded to Safaricom servers, check the Terms and Conditions and hit on Next to proceed


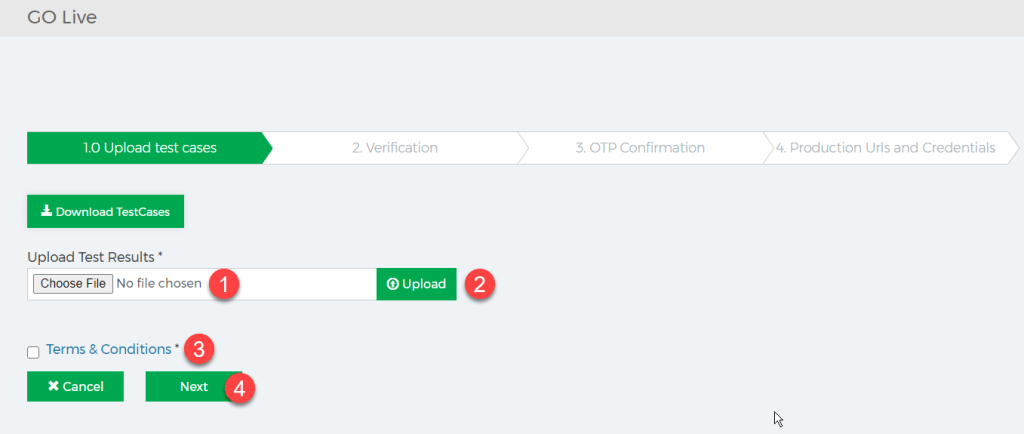
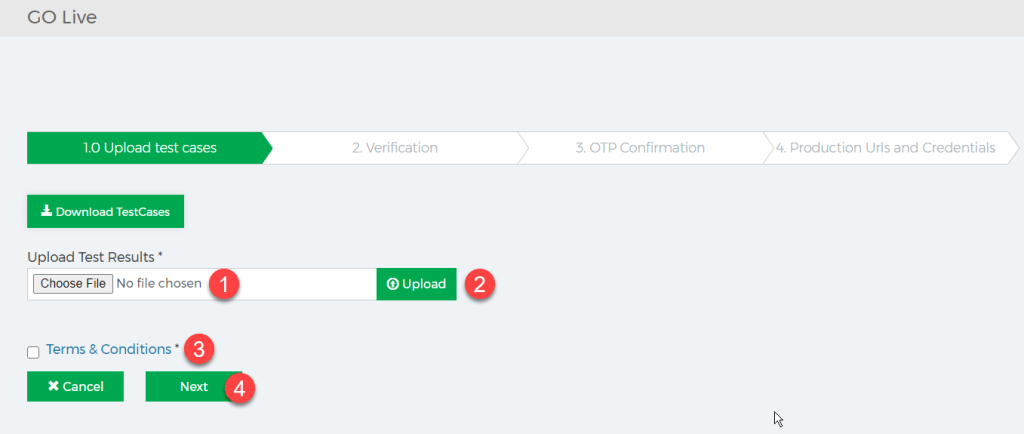


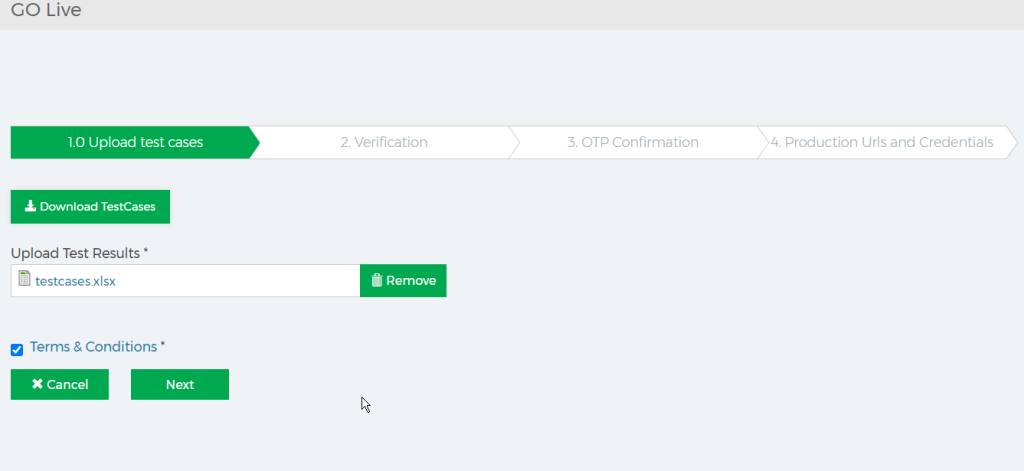
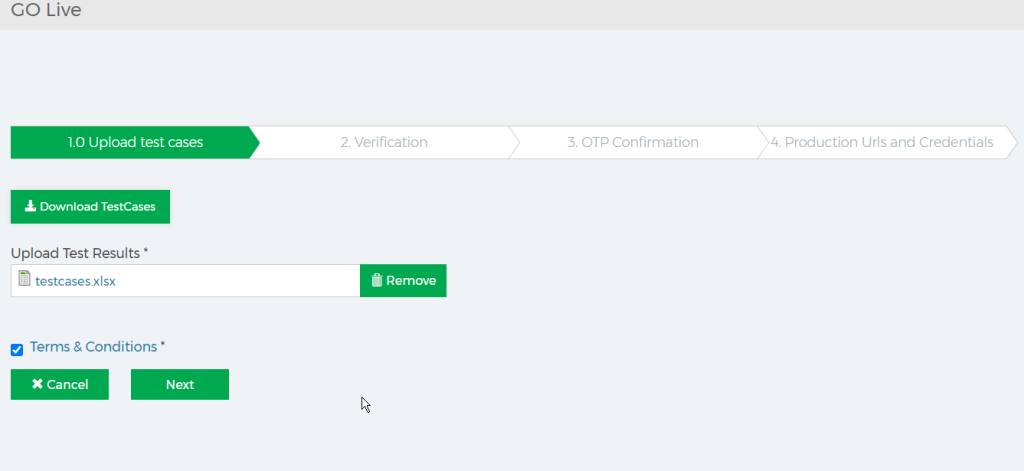
- Fill in the details as below and click on Verify


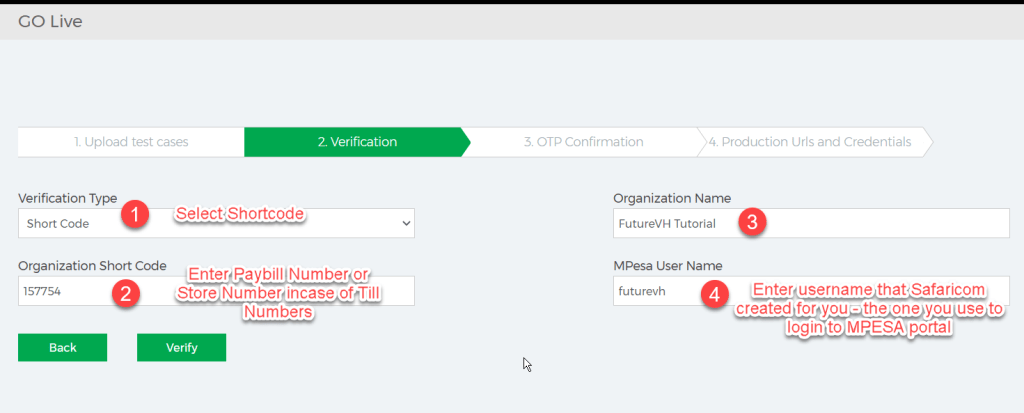
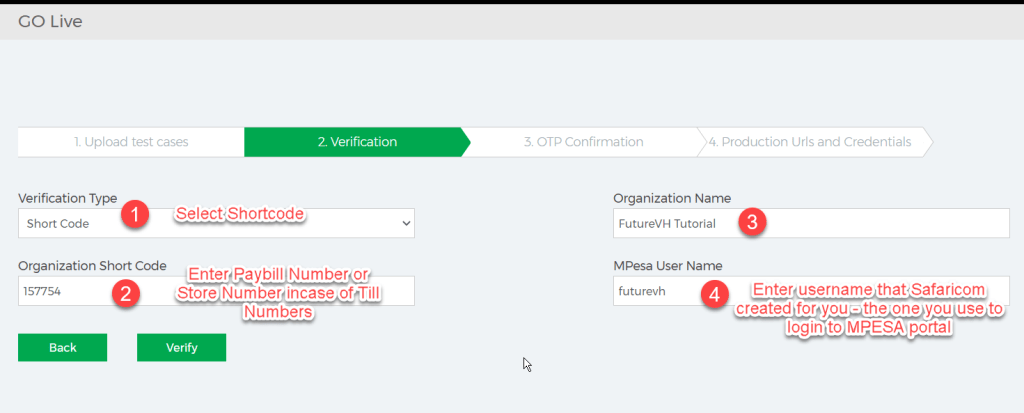
- On the next screen, choose all the products as shown, enter the OTP code that will be sent to your phone number and submit




- That is it, you have successfully applied for your consumer and secret keys




- Click on Company name to switch the company to the one you just created




- Make sure you are inside the company you just created, then select the *MY APPS* menu option. You will see the app you just created and it’s status as pending. Safaricom API team will activate it after some time


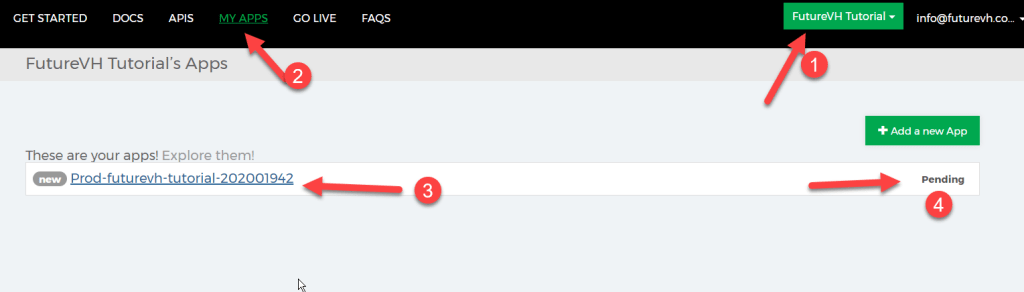
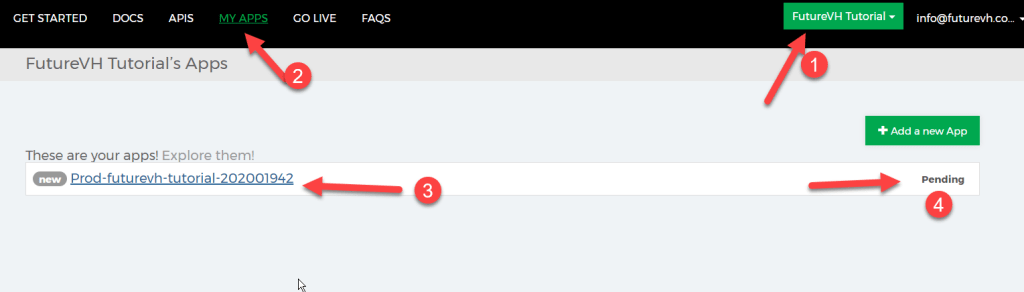
- After your app has been approved, log back in and get the consumer key and secret key, which you’re gonna paste on the Mpesa WooCommerce Plugin settings


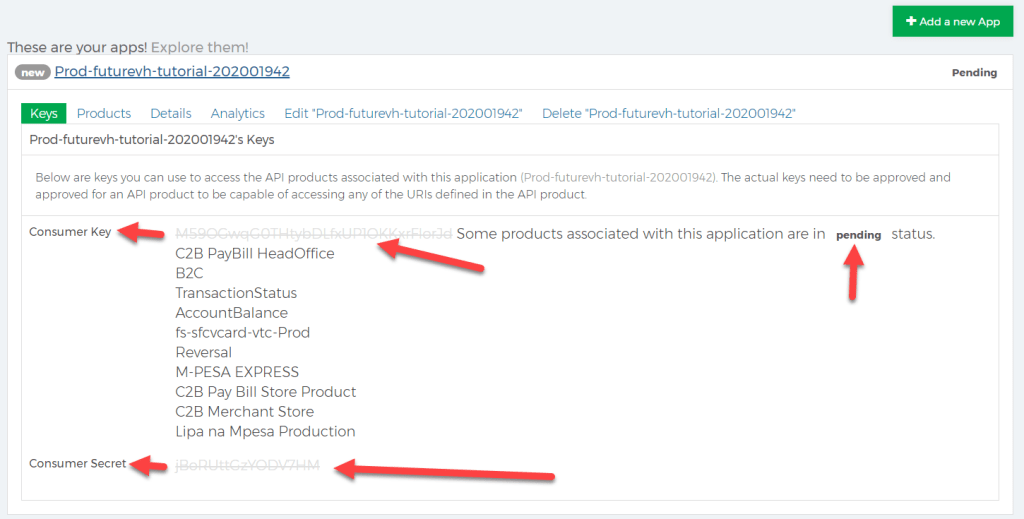
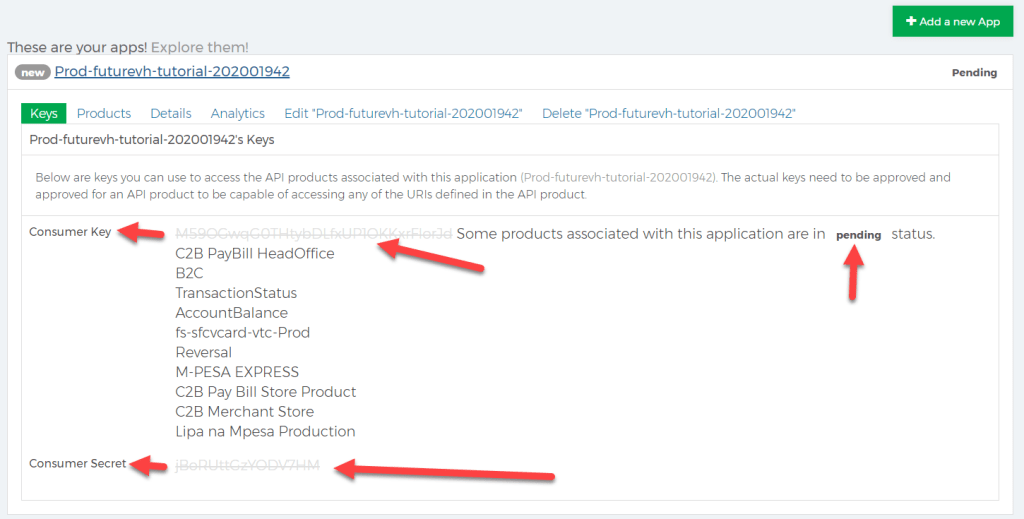
- Finally, copy the app name on to the below MPESA GO Live and Pass Key Request template, edit the other details as desired, have all directors sign the document, stamp it and send to apisupport@safaricom.co.ke
– MPESA GO Live and Pass Key Request template –Word Format
– MPESA GO Live and Pass Key Request template –PDF Format