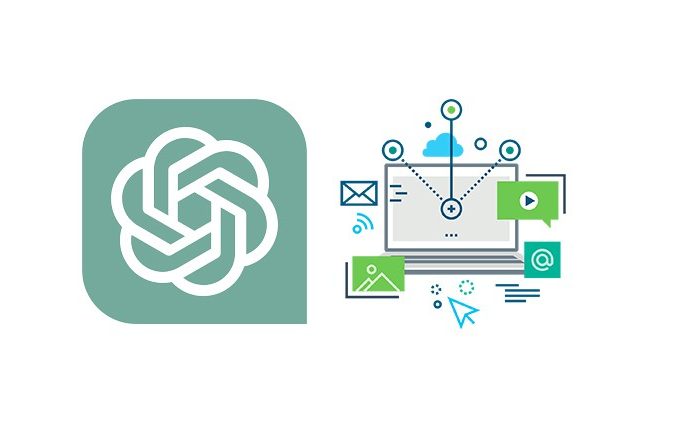There could be numerous reasons behind a computer running slow. Some of them touch on how you use the computer, others relate to software issues, and others stem from the hardware components of the computer.
We’ve compiled 10 of the most common reasons that cause your computer to run slow and what you can do to speed up your computer!
1.A Bottlenecked CPU:
Bottle necking is a term usually used with gaming. The term refers to a situation that occurs when the processor in the computer isn’t powerful enough to keep up with the task demands.
CPU bottlenecking happens when you pair a low-end CPU with high-end hardware or a device, commonly a GPU. This will cause overall lagging.
CPU-dependent software can lead to bottle necking too. That means the demands of the game far outpace the capabilities of the processor unit. Other types of demanding software, like 3D modeling and video editing programs, could cause bottle necking too.
How to Fix CPU bottlenecking:
However, finding the cause of the problem isn’t. To adequately address any bottlenecking issue, you must first find out what’s causing it. Find out whether it’s the GPU or an installed program that causing the bottle necked lag.
Once you root out the cause of the problem, you can remedy the situation. Usually, replacing an aged or a low-end processor with a newer version helps.
Downgrading the software or devices you use with your computer can eliminate the bottleneck as well. If your CPU can’t handle running a particular program, uninstall it from the PC. Most PC users would prefer upgrading their computers, of course.
2.Not Enough Storage Space in the PC:
There are different ways your computer stores memory. Generally, the PC stores files and installed programs in the storage drive. Typically, the storage drive is a hard disk.
PCs can slow down when the storage drive is full to the brim. Your PC needs a certain amount of available space in the storage drive. It allows the CPU to swap files and store temporary files. Lack of memory makes these tasks difficult or impossible. That could cause the operating system to slow down.
You can free up space on the storage drive by deleting old and unnecessary files. Delete temporary files to make room for new ones. Uninstall programs you no longer use. You can also move photos and videos to an external storage device, like a USB stick.
3.Unnecessary Background Programs:
Your PC could be running programs in the background without you even knowing it. Anti-virus programs, for example, usually run in the background. There could be plenty of others that you don’t actually need to run.
You can check out all the programs your PC is running using the Task Manager utility. Press Ctrl+Shift+Esc to access the Windows Task Manager.
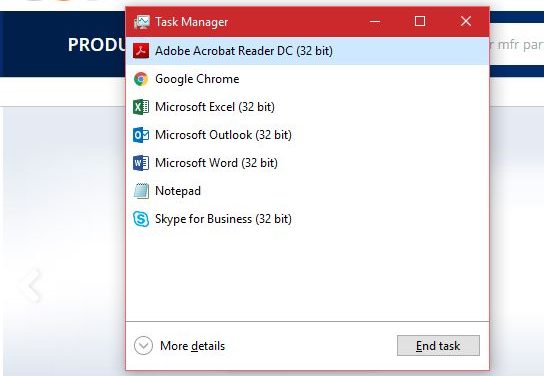
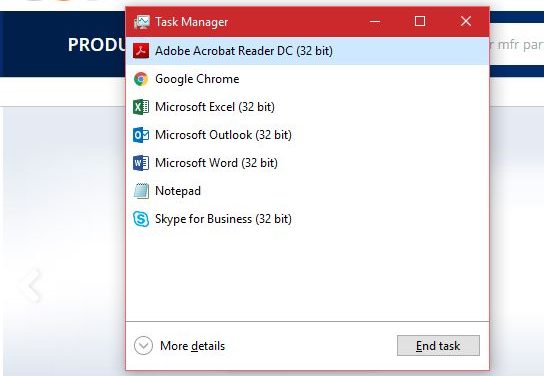
To check what you have running in the background, start the Task Manager and then go to the Processes tab. It should show all the programs running in the foreground and the background.


The Performance tab shows how much processing power each program is consuming.
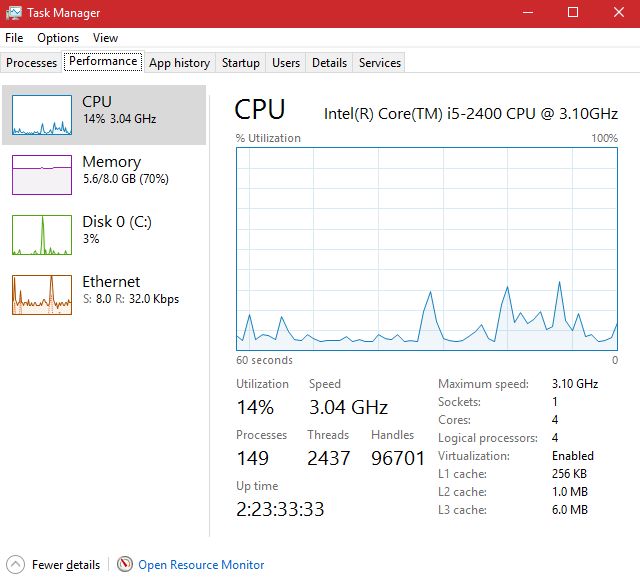
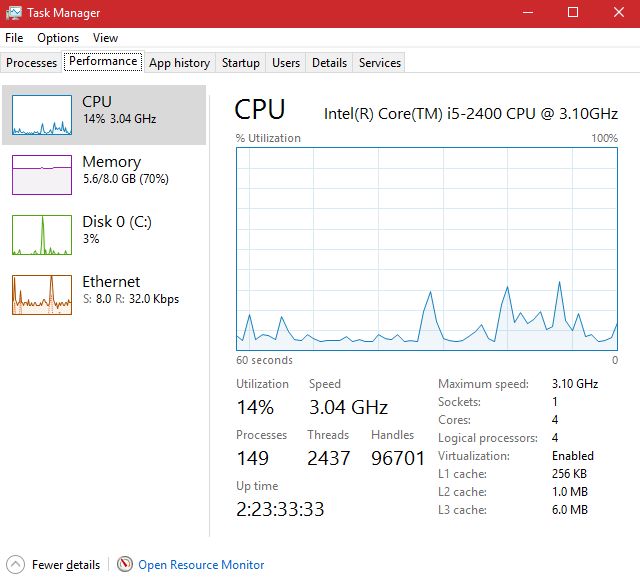
Scroll through and look for background programs you don’t actually need to run. Security software, for starters, could bottleneck the performance of your computer by running since booting up.
You don’t need to uninstall these programs. However, schedule run times to prevent too many programs overwhelming your CPU at once.
4.Malware or Viruses:
A virus or a malware program can cause a lot of problems in your PC. A slow computer is just one of them.
If using your computer for work, use an anti-virus or a malware scanning program to make sure your computer is not infected with anything. Home users may enjoy many of the same protections with the Windows Defender utility.
A malware protection program can remove or quarantine dangerous files or programs in your PC. When the virus is gone, your PC should perform as usual.
5.Update Windows:
A new version of Windows may fix a bug causing your performance problems. Windows Update can also install new drivers for your PC’s hardware, which often improves performance.
6.Reduce Startup Programs:
Many programs run automatically when you start your laptop and then run in the background. While this can be convenient and help certain programs run more efficiently, it also slows down your laptop overall. That’s why you should reduce the number of apps that run at startup.
- Right-click a blank space in the taskbar and click Task Manager in the pop-up menu.
- In the Task Manager, click the Startup tab. This tab lists all the programs that run automatically at startup, and you probably have quite a few of them.
- You can sort these programs based on how much they affect your computer’s startup speed by clicking Startup impact. This should sort them from High to Low.
- For every program that doesn’t need to run at startup, right-click and choose Disable.
7.Upgrade your Memory (RAM):
Random Access Memory is what your computer uses to store information that the operating system and programs running on it are currently using – unlike your disk drives (HDD or SSD) which are where programs and files are otherwise stored. A memory upgrade is one of the best ways to increase computer speed and performance.
8:Too Many Active Programs or Browsers Tabs:
Every open tab and every open program takes up a certain amount of space on your Random Access Memory (RAM). Having too many of them running at the same time means you are reducing the memory and processing power available for your computer to allow seamless transition from program to program or tab to tab.
If you would like to save pages for future reference, simply bookmark them and close the tab.
9:Running In Low Power Mode:
If you’re running your windows laptop in low power mode (power saver mode), then this may slow it down. Running in low power mode limits the performance of your laptop hence slowing it down.
Procedure:
- Click on Control Panel, choose Hardware and Sound, select Power Options, and then click on Create a Power Plan.
- There should be 3 options available; High Performance, Power Saver, and Balanced.
- Select High Performance or Balanced and enable it as your new power plan.
10.Reset Windows:
Sometimes, a laptop’s Windows installation is simply too corrupted to solve the problem. There’s one last option available: You can start fresh with a clean installation of Windows. This is always a last resort because it’s time-consuming and there is some small amount of risk involved.
It’s a good idea to have a reliable backup of your data before reinstalling Windows, as this process will clear all data from your hard drive.