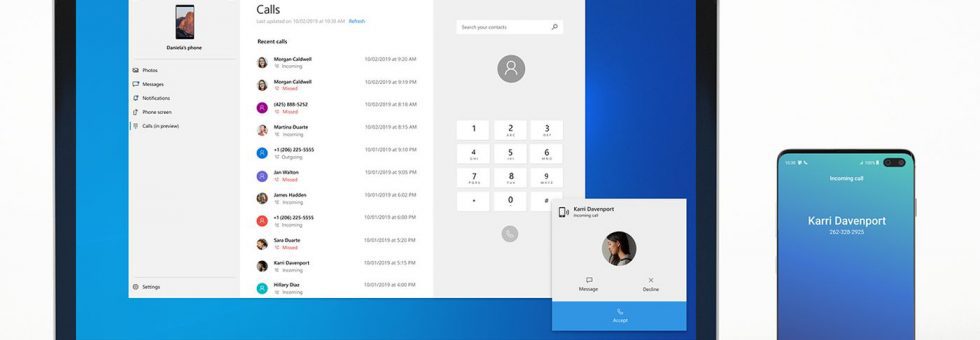With the Your Android Mobile Phone, you can make and receive calls from your Windows 10 PC easily using Your Phone Companion.
The Your Phone app needs to be connected to your Android device over Bluetooth to make and receive calls on your PC.
To use calls in the Your Phone app, you’ll need:
- Windows 10 May 2019 Update on your PC.
- To check and update your Windows version, on your PC go to Settings > Updates & Security > Check for update.
- To confirm you are updated to Windows 10 May 2019 Update, on your PC go to Settings > System > About and check your version number under Windows specifications.
- A PC with Bluetooth support.
- An Android device running Android 7.0 or greater.
Microsoft will try to initiate the connection automatically for you. If they are unable to find your devices, you’ll be prompted to allow app permissions, phone discoverability, and confirm that the passkey or PIN on your Android device is the same as the one shown on your PC.
If you don’t receive any prompts, try these steps:
On your PC:
- Open the Your Phone app and select Calls.
- Select Get Started.
- Follow the instructions on your PC.
On your Android device:
- A pop-up should appear on your device. Select Allow. You should now be connected for Calls.
If you choose not set up calls when you first set up the Your Phone app, you can always turn it on in the Your Phone app settings.
Go to
- Settings
- Features
- Calls
- turn on the toggle for Allow this app to make and manage calls from my phone.
- Calling and “Windows on ARM” processors
Calling is now available on PCs with “Windows on ARM” processors, as part of the Windows May 2020 update.