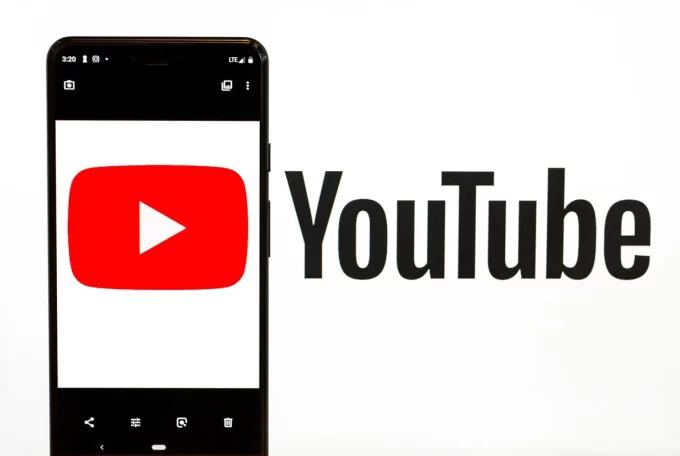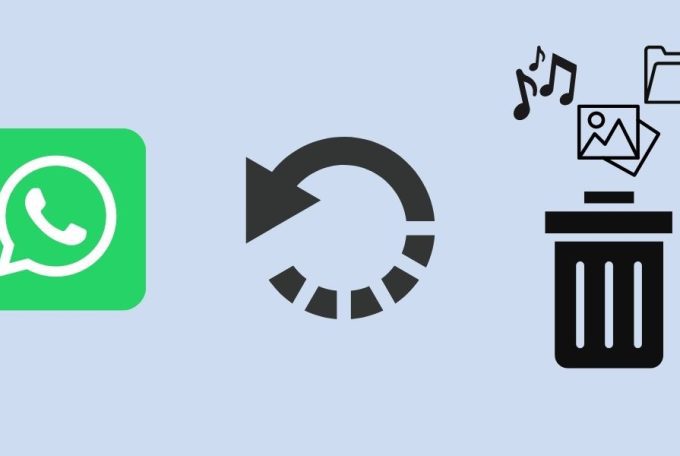By Express VPN
Facebook, Instagram, and Google Photos are all wonderful platforms for storing and sharing your photos.
But if you are concerned that having your photos online will affect your internet privacy, this guide will show you how to delete your Google Photos.
Google Photos is a free photo and video storage service that provides unlimited space and automatic file backup.
While the service and app offer an easy way to store your favourite memories online, you shouldn’t jump in before reading the Google Terms of Service.
For example, by using Google Photos, you are granting Google “a worldwide license to use, host, store, reproduce, modify, create derivative works (such as those resulting from translations, adaptations or other changes we make so that your content works better with our Services), communicate, publish, publicly perform, publicly display and distribute such content.”
While Google maintains that it will secure your permission before using your content for commercial/promotional services, you should know that the company will use what you store online to learn about your preferences and show you targeted ads.
Is Google Photos safe to use?
In a word, yes. Google Photos is a secure service for storing your images and videos. However, the questions you have to consider are:
- How much do you trust Google with your personal data?
- Are you willing to give up some internet privacy for added media storage convenience?
Delete photos from your device (with Google Photos backup)
This option allows you to delete photos from your device while keeping cloud copies in your Google Photos library.
Step 1: Open your Google Photos app.
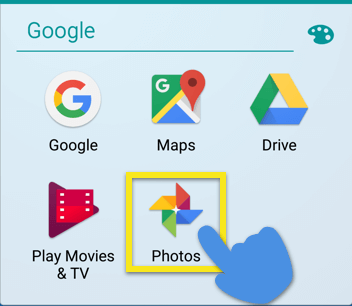
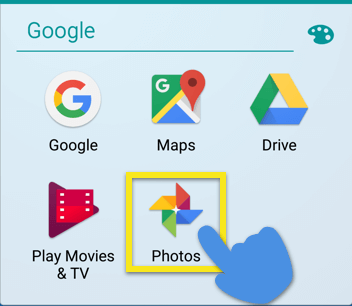
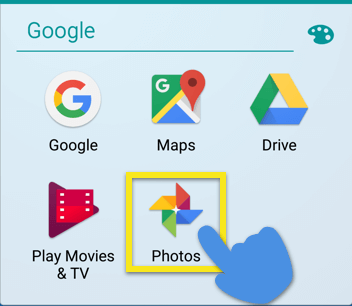
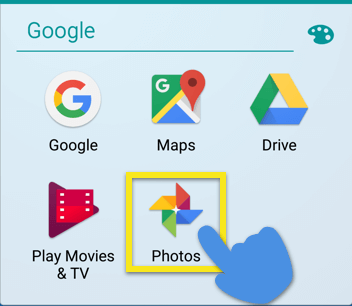
Step 2: Tap on Menu ≡ > Settings > Back up & sync.
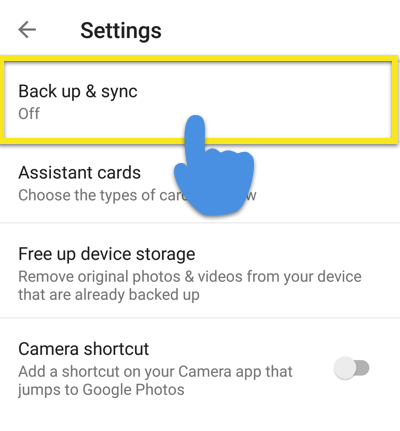
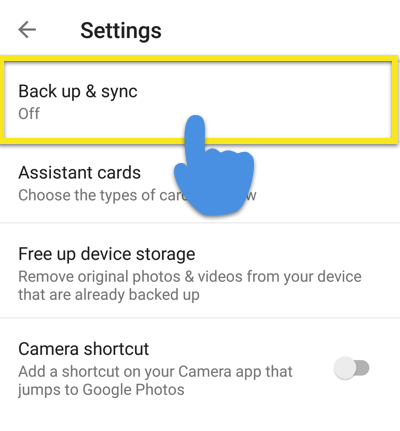
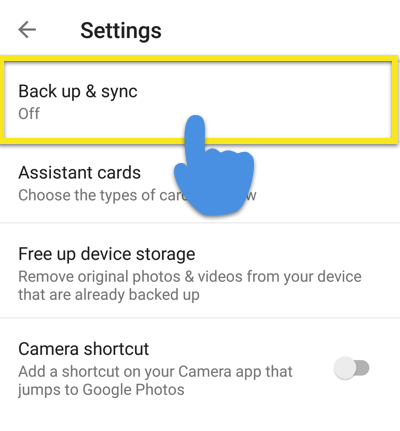
Step 3: Toggle the switch for Back up & sync ON.


Step 4: Return to the main app screen. If you have a lot of photos, you may need to wait for them to be backed up. An item that has been backed up will not display the ![]()
![]()
Step 5: Tap on Menu (≡) > Settings > Free up device storage and follow the instructions.
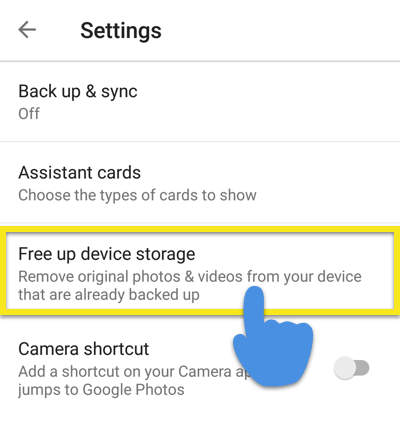
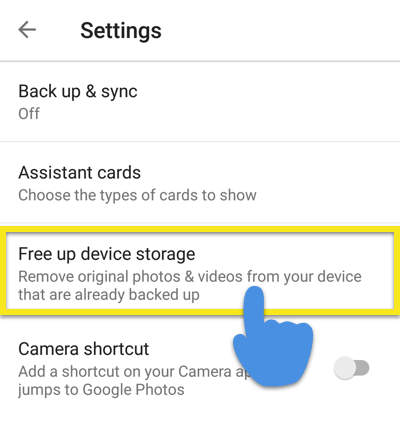
Step 6: To access the cloud copies of your photos, go to the Photos section of the app. Enjoy!
Delete photos from your device and Google accounts
This option will delete photos from your Google Photo account and any device that syncs to your Google Photos library. If you only want to delete photos from your device but maintain a copy online, follow the instructions for deleting photos on your device only.
Step 1: Open your Google Photos app.
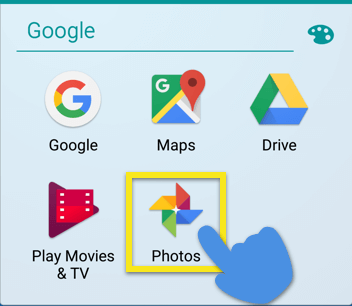
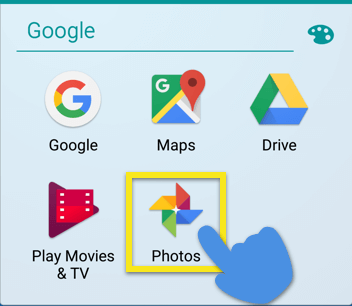
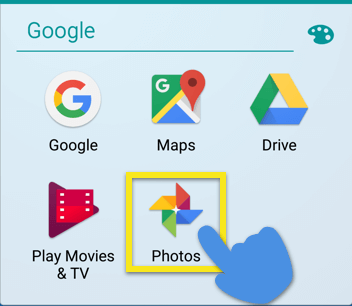
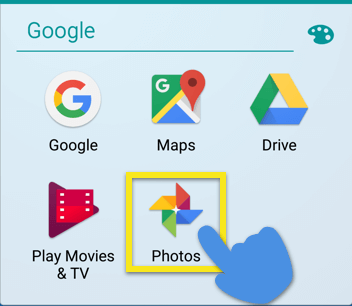
Step 2: Tap on Menu ≡ > Settings > Back up & sync.
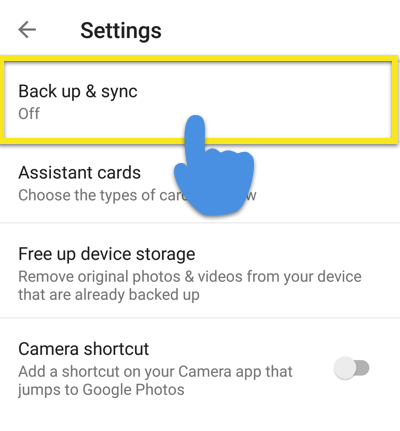
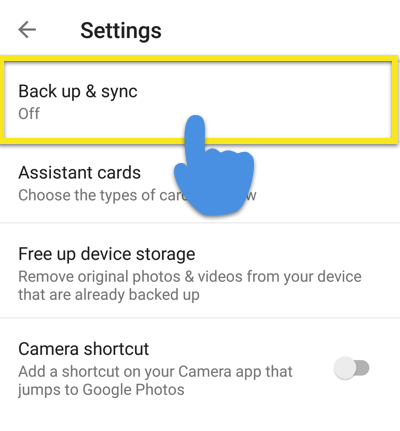
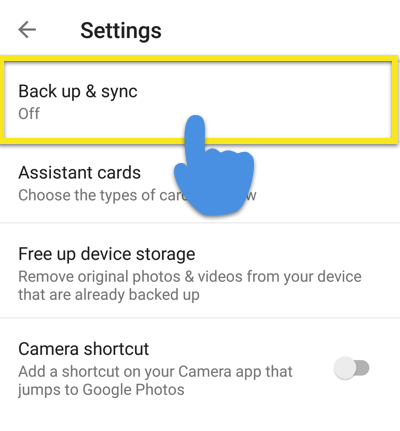
Step 3: Toggle the switch for Back up & sync ON.


Step 4: Tap and hold a photo you want to delete. Repeat this for every photo you want to delete.
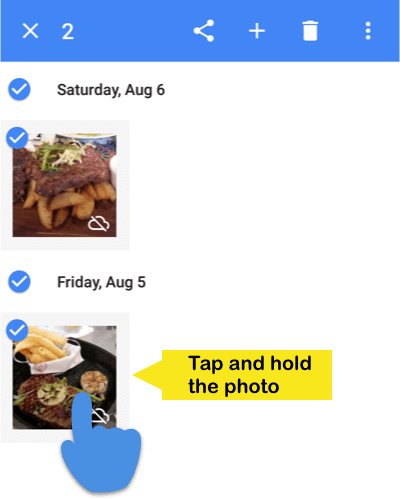
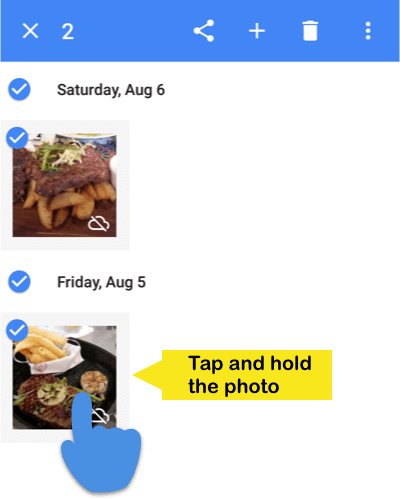
Step 5: Tap on the Trash icon (![]()
![]()
![]()


Made a mistake? If you deleted your photos by mistake, you can recover them within 60 days (but no longer). Find out how in the next section.
Restore deleted Google Photos
Accidentally deleted some photos and need to get them back? Not to worry!
The good news is that your deleted photos can be recovered within 60 days. Here’s how:
Step 1: Open your Google Photos app.
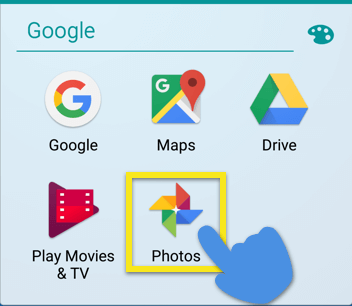
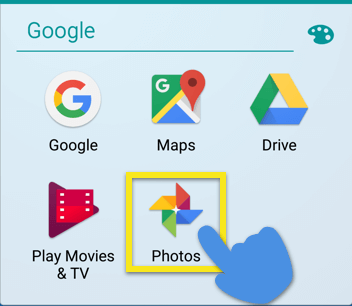
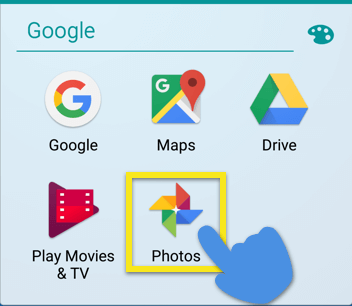
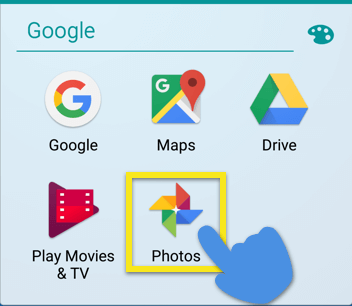
Step 2: Tap on Menu (≡) > Trash (![]()
![]()
![]()
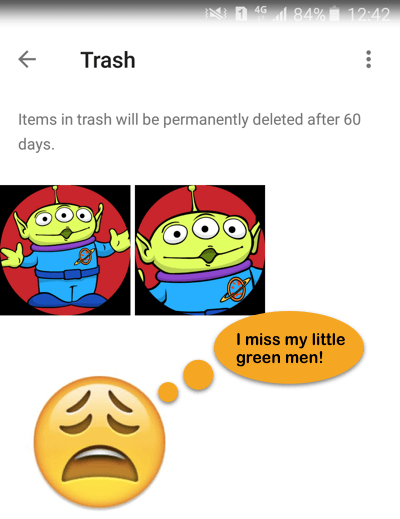
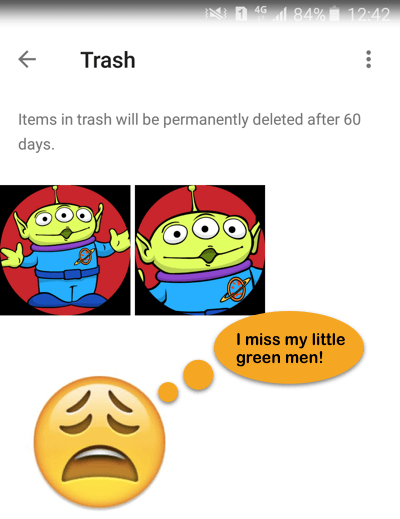
Step 3: Tap and hold the photos you want to restore. Then tap the Restore (![]()
![]()
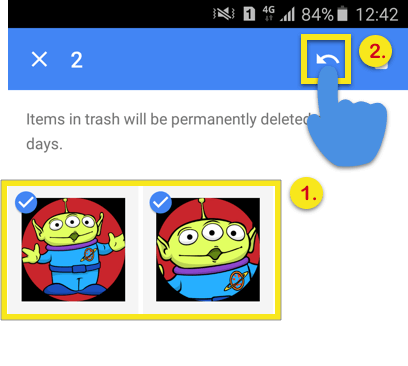
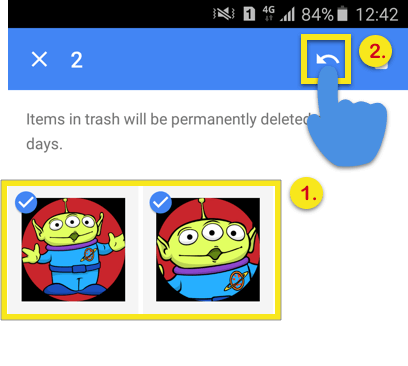
Note: If it’s been more than 60 days since you deleted your photos, there is nothing you can do to restore it.